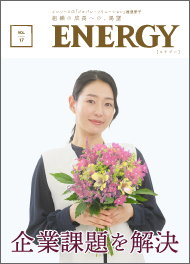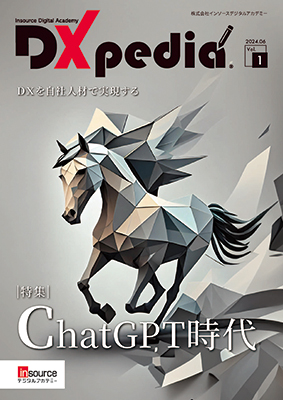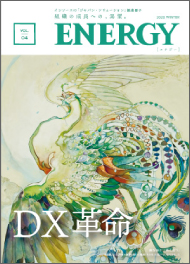2024.01.22
2025.03.10
Excel「条件付き書式」で、もっと資料をわかりやすく!④~活用事例・プロジェクトの進捗管理
- 文字で構成されています。
※この記事内容は

条件付き書式を業務に活かす
本記事でご紹介する活用事例は「プロジェクトの進捗管理」です。ぜひご自身のExcelで、実際に手を動かしながら試してみてください。
連載記事①~どんな機能で、どう役に立つ?
連載記事②~活用事例・予算達成状況の見える化
連載記事③~活用事例・記入漏れの防止
連載記事④~活用事例・プロジェクトの進捗管理 ★現在の記事
連載記事⑤~注意点とマスターのカギ
活用事例:プロジェクトの進捗管理
-
複数人が関わるプロジェクトを推進する際は「ガントチャート※」で作業の進捗管理を行うことが多いのではないでしょうか。関係者が多ければ多いほど、作業全体の進捗を一元管理し、共有できる状態にしておくことが重要です。
※ガントチャート:プロジェクトなどの工程管理に用いられる表の一種。縦軸に作業内容、横軸に時間を設定し、各作業~プロジェクト全体の進捗状況を把握できるようにします 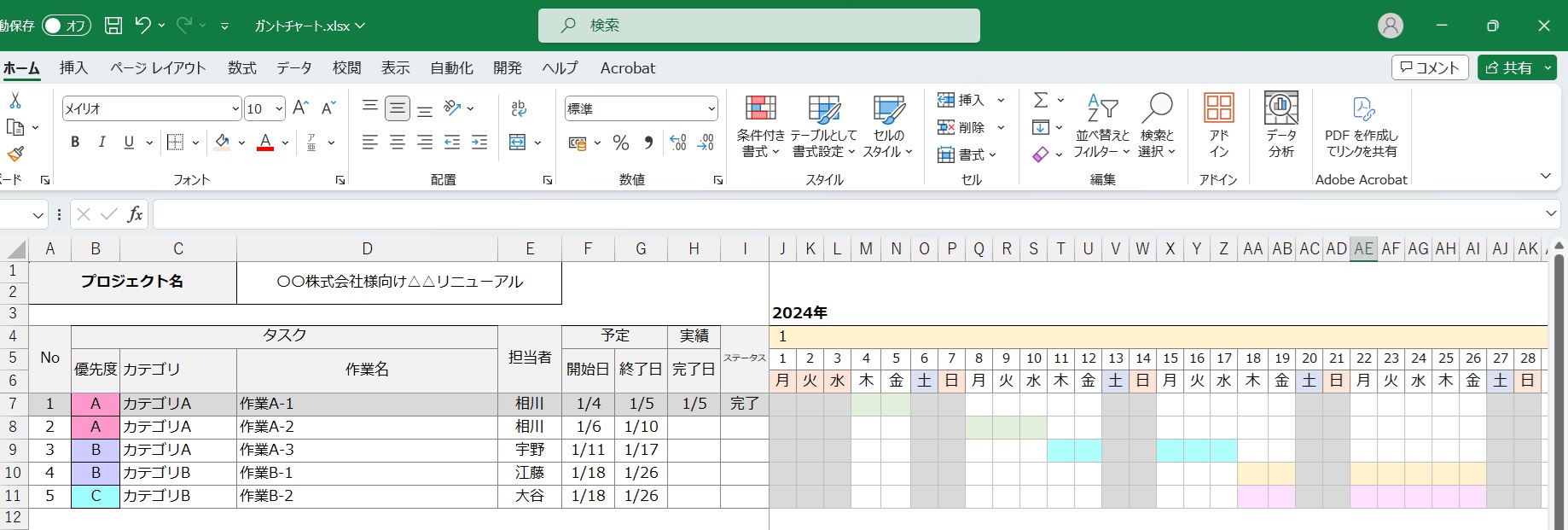
- そんなガントチャートも、「条件付き書式」を使って作成することができます。「タスクの優先度に応じて色付け」、「完了タスクは行ごとグレーで塗りつぶす」、「進捗遅延のタスクは行ごと赤色で塗りつぶしてアラートを出す」、「タスクの予定開始日~終了日をスケジュール上で可視化」など、
複数のルールを設定して動的に色付けを行うことで、各作業の進捗を視覚的にわかりやすく把握できます。
- 設定は少し複雑になりますが、「条件付き書式」の応用編として挑戦してみませんか?次章から設定手順を解説していきます。
実際に手を動かそう!設定手順のご紹介
下図を完成イメージとして、以下4つのルールの設定方法をご紹介します。
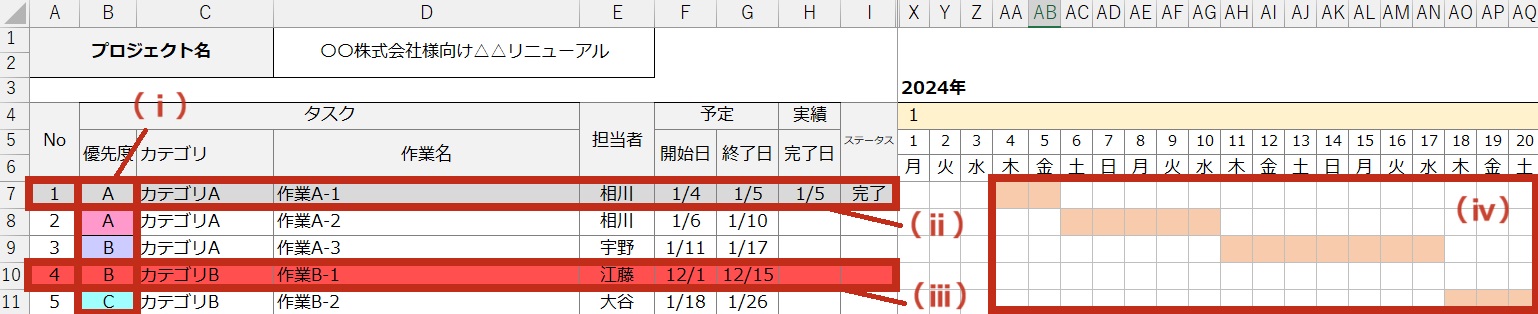
- (ⅰ)タスクの優先度に応じて色付け
- (ⅱ)完了タスクを行ごとグレーで塗りつぶす
- (ⅲ)進捗遅延のタスクを行ごと赤色で塗りつぶし、アラートを出す
- (ⅳ)タスクごとの予定開始日~終了日をスケジュール上で可視化
※本記事でご紹介するキャプチャ画面は2024年1月執筆時点のものです(Microsoft Excel for Microsoft 365を使用)。今後変更となる可能性がありますので予めご了承ください。
(ⅰ)タスクの優先度に応じて色付け
ここではガントチャートB列「優先度」に入力された文字列(A~C)に応じて、セルの色が塗りつぶされるルールを設定します。最優先の「A」から進めましょう。
- まず、条件付き書式を適用したいセル/セル範囲(下図の場合は必須項目となるB7~11セル)を選択します。そのままメニュー「ホーム」>「条件付き書式」>「新しいルール」をクリックしてください。
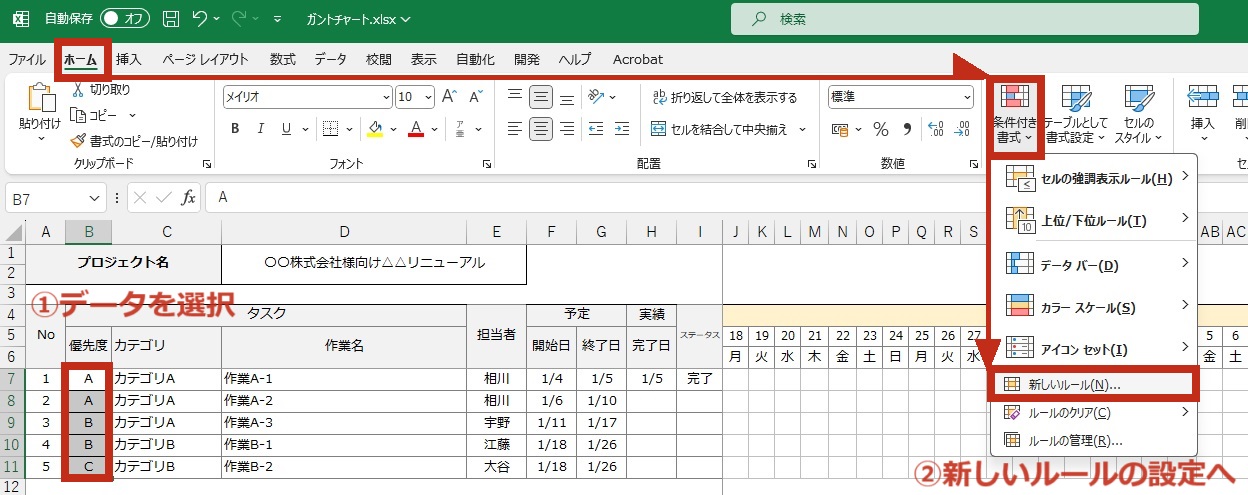
- 「新しい書式ルール」ダイアログボックスが現れますので、次のとおり選択・入力してください。
-
・ルールの種類を選択:指定の値を含むセルだけを書式設定
・次のセルのみを書式設定:左から「特定の文字列」「次の値を含む」「A」 - 入力が完了したら、「書式」ボタンをクリックしてください。
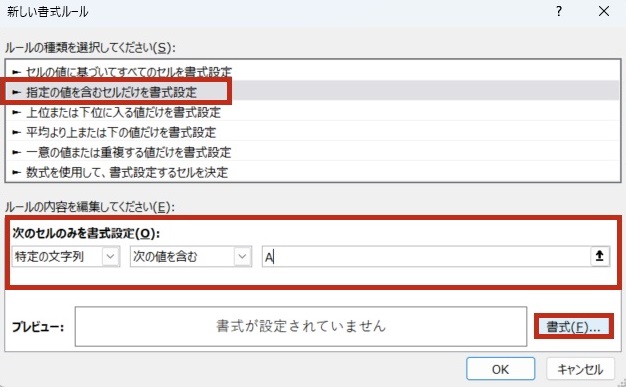
- 「セルの書式設定」ダイアログボックスで、優先度に「A」と入力された場合に適用される書式(セルをピンク色で塗りつぶす)を設定します。「塗りつぶし」タブから、ユーザー設定で濃いピンク【#FF99CC】※を指定します。
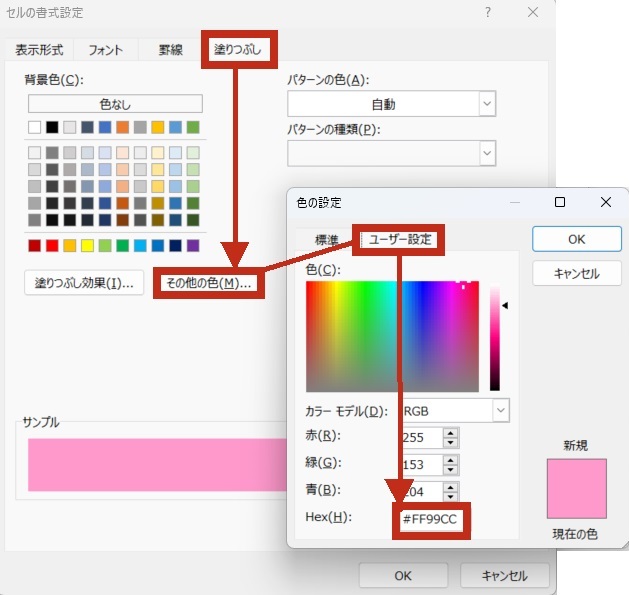
- ※カラーコードと呼ばれる、色を指定するためのコードです。【#FF99CC】のように、#(ハッシュ)の後に6桁の16進数(0123456789ABCDEF)を続ける形で表記します。最初の2桁は「赤」、次の2桁は「緑」、そして最後の2桁は「青」を表しており、これら3色を組み合わせて色を表現します。
-
設定完了後はすべてのダイアログボックスをOKボタンで閉じてください。すると、セルに書式が反映されていることが確認できます。
優先度「B」,「C」も同様に色を変えて設定すれば、優先度に応じて色分け表示されるルールの完成です。 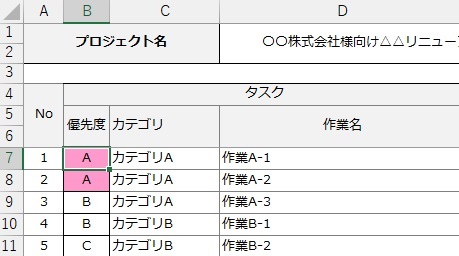
(ⅱ)完了タスクを行ごとグレーで塗りつぶす
ここではガントチャートI列「ステータス」に、「完了」という文字が入っていたら対象タスクが行ごとグレーで塗りつぶされる」ルールを設定します。
- まず、条件付き書式を適用したいセル範囲を選択します。そのままメニュー「ホーム」>「条件付き書式」>「新しいルール」をクリックしてください。
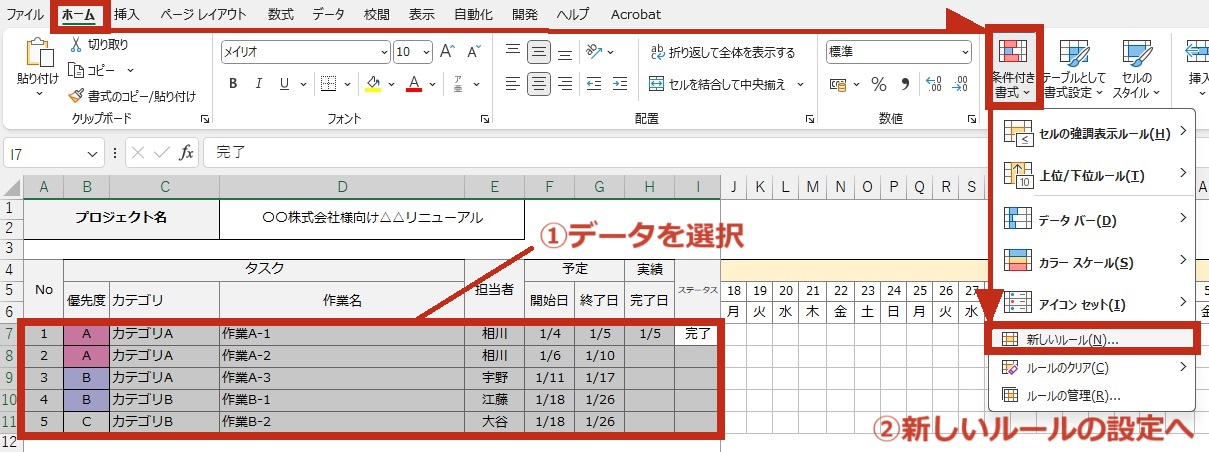
- 「新しい書式ルール」ダイアログボックスが現れますので、次のとおり選択・入力してください。数式はすべて半角で入力するようご注意ください。
-
・ルールの種類を選択:「数式を使用して、書式設定するセルを決定」を選択
・ルールの内容を編集:「=$I7="完了"」と入力(コピペ推奨) - 入力が完了したら、「書式」ボタンをクリックしてください。
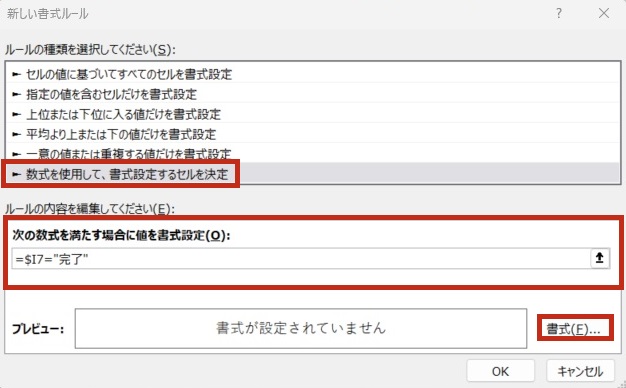
- 「セルの書式設定」ダイアログボックスの「塗りつぶし」タブから、デフォルトのグレーを選択します。
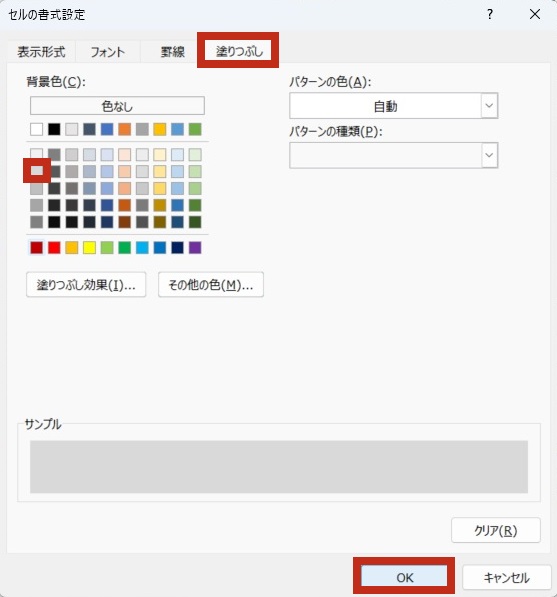
- すべてのダイアログボックスをOKボタンで閉じると、「完了」と入力されたタスクが行ごと塗りつぶしされた状態になったことを確認できます。これで、どのタスクが仕掛かり中で、どのタスクが完了したかが一目瞭然になります。
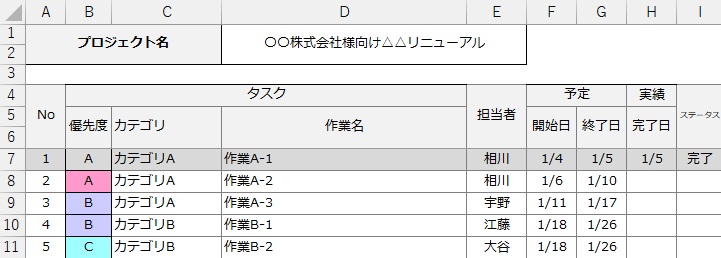
(ⅲ)進捗遅延のタスクを行ごと赤色で塗りつぶし、アラートを出す
ここではガントチャートG列「予定終了日」をもとに、予定終了日の当日or終了日を過ぎているにも関わらず「完了」していないタスクを、行ごと赤色に塗りつぶして注意喚起するルールを設定します。
※ここではNo.4のタスクが遅延中(予定開始日:12/1、予定終了日:12/15)という設定にしています。
- まず、条件付き書式を適用したいセル範囲を選択します。そのままメニュー「ホーム」>「条件付き書式」>「新しいルール」をクリックしてください。
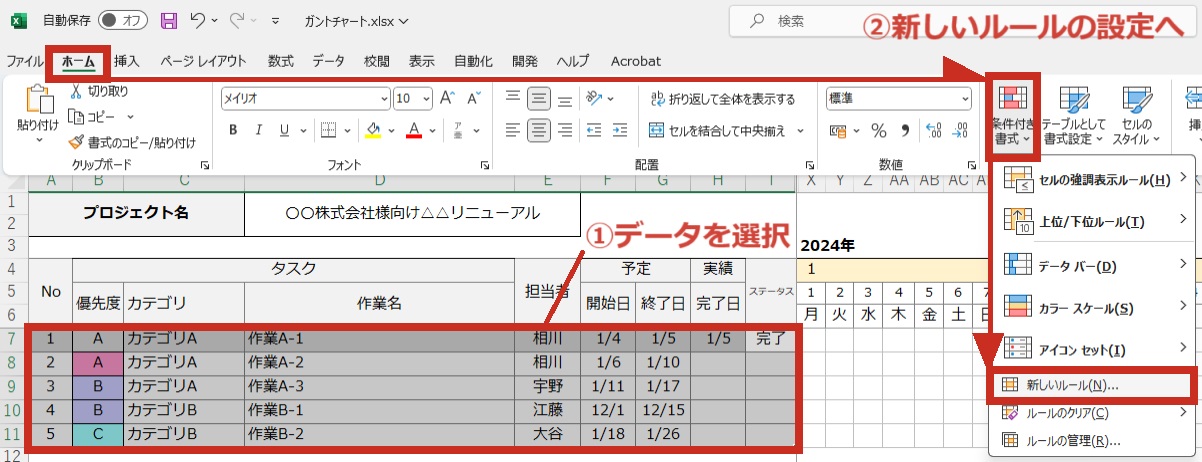
- 「新しい書式ルール」ダイアログボックスが現れますので、選択・入力してください。数式はすべて半角で入力するようご注意ください。
-
・ルールの種類を選択:「数式を使用して、書式設定するセルを決定」を選択
・ルールの内容を編集:「=AND($G7<>"",TODAY()>=$G7,$I7<>"完了")」と入力(コピペ推奨) - 入力が完了したら、「書式」ボタンをクリックしてください。
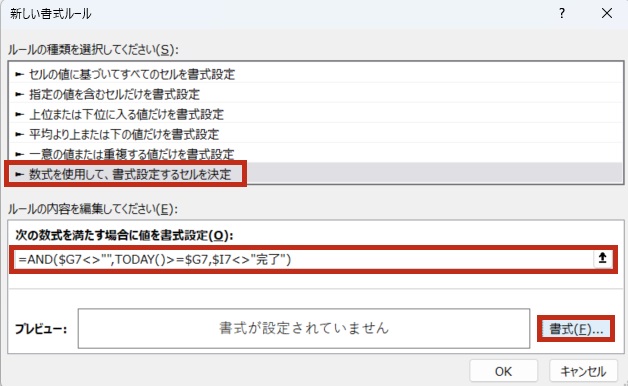
-
※ご参考【=AND($G7<>"",TODAY()>=$G7,$I7<>"完了")】
この数式にはAND関数が使われています。【=AND(条件式,1条件式2,...)】のように、括弧内の複数の条件がすべて真である場合に書式が適用されます。括弧内の条件内容は次のとおりです。
●$G7<>"": セルG7に入力された値が空白ではない
●TODAY()>=$G7: 今日の日付がセルG7に入力された日付を過ぎている
●$I7<>"完了": セルI7に入力された値が「完了」ではない
- 「セルの書式設定」ダイアログボックスの「塗りつぶし」タブから、デフォルトで用意されている赤色を選択します。
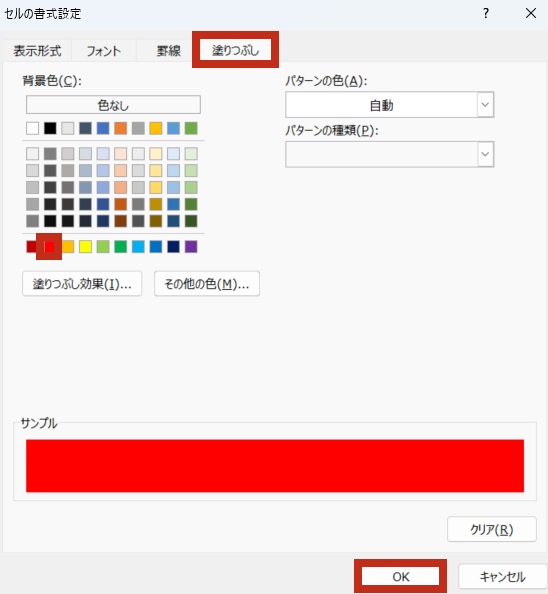
- すべてのダイアログボックスをOKボタンで閉じると、予定終了日を過ぎているタスクが行ごと赤く塗りつぶされていることを確認できます。これでどのタスクが遅延しているか、一目瞭然になります。
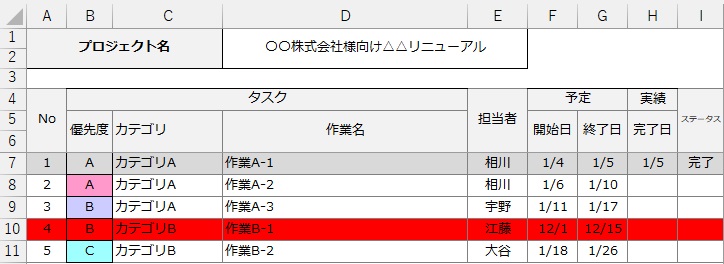
(ⅳ)タスクごとの予定開始日~終了日をスケジュール上で可視化
ここではガントチャートF~G列「予定の開始日・終了日」をもとに、スケジュール上で作業期間を可視化するルールを設定します。
- まず、条件付き書式を適用したいセル範囲を選択します。そのままメニュー「ホーム」>「条件付き書式」>「新しいルール」をクリックしてください。
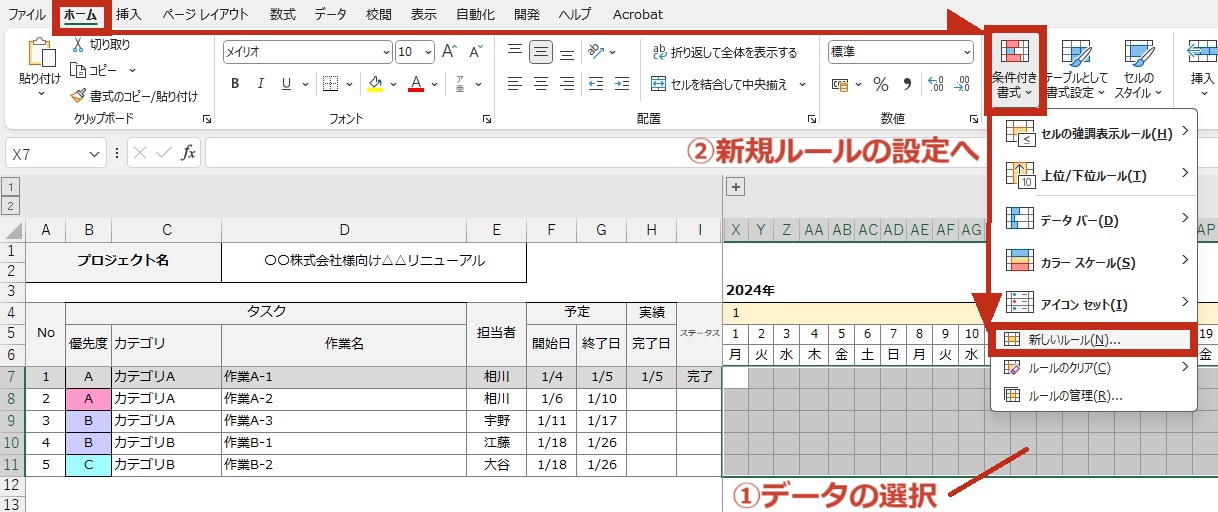
- 「新しい書式ルール」ダイアログボックスが現れますので、次のとおり選択・入力してください。数式はすべて半角で入力するようご注意ください。
-
・ルールの種類を選択:「数式を使用して、書式設定するセルを決定」を選択
・ルールの内容を編集:「=AND(X$5>=$F7,X$5<=$G7)」と入力(コピペ推奨)
※X$5はスケジュール上で基準となるセルを選択してください。図ではX$5に「2024/1/1」と入力されています。 - 入力が完了したら、「書式」ボタンをクリックしてください。
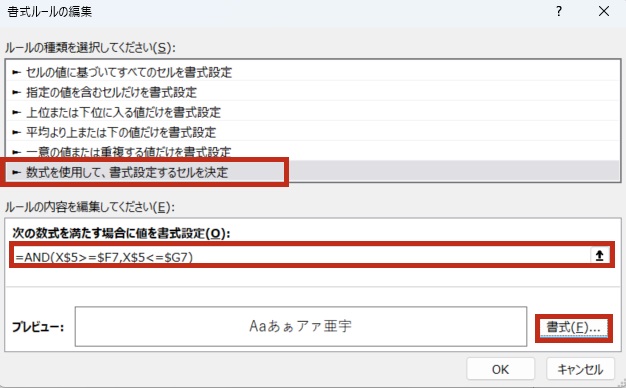
-
※ご参考:この数式にはAND関数が使われています。
【=AND(条件式,1条件式2,...)】のように、括弧内の複数の条件がすべて真である場合に書式が適用されます。括弧内の条件式の内容は次のとおりです。
●X$5>=$F7: セルX$5に入力された値が、セル$F7に入力された値以上である
●X$5<=$G7: セルX$5に入力された値が、セル$G7に入力された値以下である
- 「セルの書式設定」ダイアログボックスで、作業期間としてスケジュールにオレンジに色付けされる書式を設定します。「塗りつぶし」タブからデフォルトで用意されている色を選択しました。
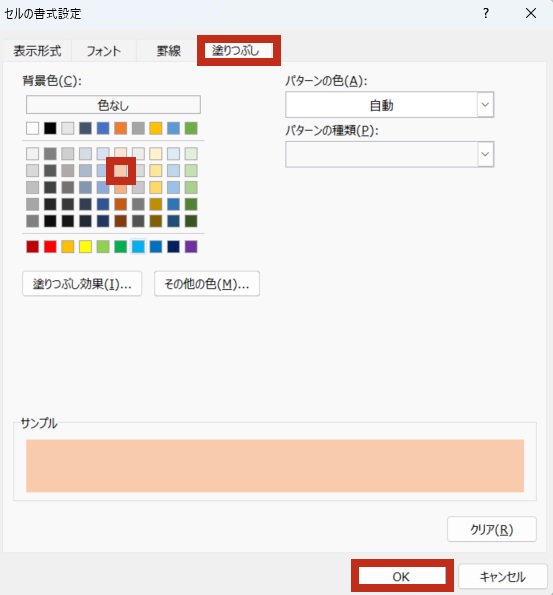
-
すべてのダイアログボックスをOKボタンで閉じてください。すると、セルに書式が反映されていることが確認できます。
担当者に応じてスケジュールの色を変更されたい場合は、数式にCOUNTIF関数を組み合わせることでより凝った体裁のガントチャートを作成することもできます。COUNTIF関数については、また別の記事で詳しくご紹介する予定です。 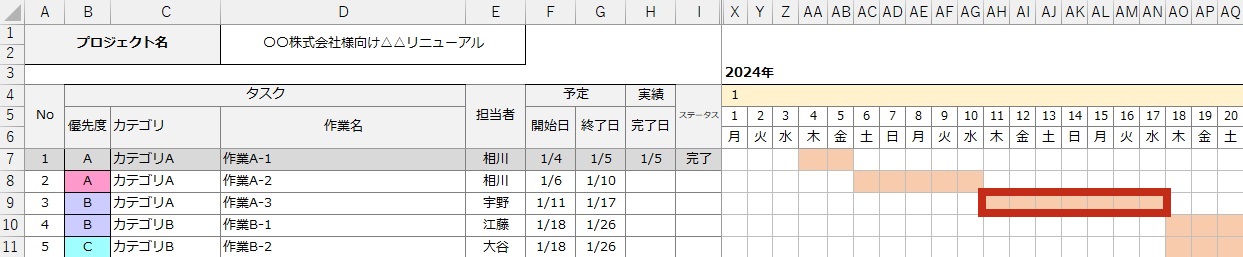
最後に
皆さん、「条件付き書式」でプロジェクトの進捗を効率的に管理できそうですか?
連載ラストとなる次回記事では、条件付き書式ルールを取り扱う際に気をつけたいことや、 ChatGPTを活用したマスターのヒントをご紹介しています。
こちらもご覧いただきながら、ぜひ実務で活用してみてください!
Excel「条件付き書式」で、もっと資料をわかりやすく!
連載記事①~どんな機能で、どう役に立つ?連載記事②~活用事例・予算達成状況の見える化
連載記事③~活用事例・記入漏れの防止
連載記事④~活用事例・プロジェクトの進捗管理 ★現在の記事
連載記事⑤~注意点とマスターのカギ
※本記事は2025年03月10日現在の情報です。
おすすめ公開講座
関連ページ

デジタル技術が進展し、現在のビジネス現場ではパソコン作業は必須になっています。 MicrosoftOfficeやパソコンの基本スキルを学ぶことで資料作成やデータ分析等の効率を上げ、職場の生産性を上げる研修を多数ご用意しております。
似たテーマの記事
2025 AUTUMN
Vol.17 企業課題を解決
Vol.17は、「企業課題解決」がテーマです。労働人口の減少など企業を取り巻く環境が大きく変化する中で、 成長し続けるために経営戦略や人事戦略を改めて考えていくことが求められます。 本誌では、企業インタビューによるDX人財育成の事例や人的資本経営をサポートするソリューション事例をご紹介しております。
Index
2024 WINTER
DXpedia® 冊子版 Vol.3
Vol.3は「普及期に入ったAI」がテーマです。AI活用を見据え管理職2,200人を対象とする大規模なDX研修をスタートさせた三菱UFJ銀行へのインタビューや、AIの歴史と現在地に光を当てる記事、さらに因果推論や宇宙ビジネスといった当社の新しい研修ジャンルもご紹介しています。
Index
-
冊子限定
【巻頭対談】管理職2,200人のDX研修で金融人材をアップデートする
-
冊子限定
ChatGPTが占う2025年大予測
-
冊子限定
AI研究がノーベル賞ダブル受賞
-
冊子限定
チョコとノーベル賞の謎
-
冊子限定
宇宙ビジネスの将来
-
冊子限定
【コラム】白山から宇宙へ~衛星の電波を自宅でとらえた
2024 AUTUMN
DXpedia® 冊子版 Vol.2
『DXpedia®』 Vol.2は「サイバーセキュリティの今」を特集しています。我が国トップ水準のリスク関連コンサルティング会社であるMS&ADインターリスク総研の取締役に組織の心構えをうかがいました。このほかサイバー攻撃やセキュリティの歴史を当社エグゼクティブアドバイザーがひもといています。
Index
-
PICKUP
【巻頭対談】サイバー攻撃への備え 従業員教育が欠かせない
-
冊子限定
「復旧まで1カ月以上」が2割〜国内のランサムウェア被害調査
-
PICKUP
サイバーセキュリティ今昔物語
-
冊子限定
DXpediaⓇ人気記事
-
冊子限定
【コラム】白山から宇宙へ~アポロが生んだ技術の大変革
2024 SUMMER
DXpedia® 冊子版 Vol.1
IDAの新しい冊子『DXpedia®』が誕生しました。創刊号の特集は「ChatGPT時代」。生成系AIを人間の優秀な部下として活用するための指示文(プロンプト)の例を始め、Web版のDXpediaで人気を集めた記事を紹介、さらに宇宙に関するコラムなどを掲載しています。
Index
-
冊子限定
プロンプトでAIをあやつる~前提や体裁を正しく指示して完成度UP!
-
冊子限定
AIそれはデキる部下~インソースグループの生成系AI研修
-
冊子限定
AIと作る表紙デザイン~生成系AIを有能なアシスタントにしよう
-
冊子限定
【コラム】白山から宇宙へ~未来を切り拓くSX(
-
冊子限定
DXpediaⓇ人気記事
2023 AUTUMN
Vol.12 今日からはじめるDX
Vol.12は「中堅・成長企業でのDXの進め方」がテーマです。他社リソースを上手に活用するために身につけたい「要求定義と要件定義」を解説しました。 2人の「プロの目」によるDXの取組みへのヒントに加え、身近なアプリではじめるDXを活用事例とともに紹介します。DXお悩みQ&Aでは、中小・成長企業特有の事例を取り上げました。DXをはじめるなら「今」です。
Index
2023 SPRING
Vol.11 DX革命 第二章~着手から実践へ
vol.4の続刊であるVol.11は「DX革命の実践」がテーマです。 本誌の前半ではDXの課題を4段階に整理し、各段階の解決策である研修プランを掲載しています。 後半では弊社が研修を通じてDXを支援した、各企業様の事例と成果を紹介しています。自社のDX実践に際して、何がしかの気づきを得られる内容となっています。
Index
2020 WINTER
Vol.04 DX革命
Vol.04はDX推進のための効果的な手法がテーマです。DXは喫緊の経営課題である一方、IT人材不足や高いシステム導入コストにより実現が難しいと捉えられがちです。そこで本誌では、今いる人材で低コストに推進するDXについてご紹介しております。
Index
お問合せ
まずはお電話かメールにてお気軽にご相談ください
お電話でのお問合せ
03-5577-3203