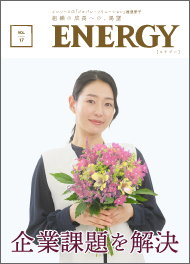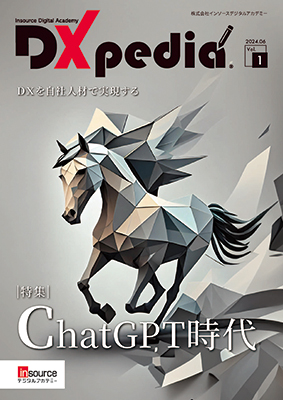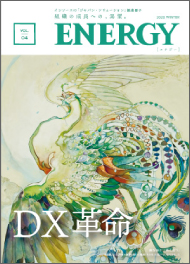2024.01.22
2025.03.07
Excel「条件付き書式」で、もっと資料をわかりやすく!⑤~注意点とマスターのカギ
- 文字で構成されています。
※この記事内容は

より機能を使いこなすために
皆さん、すぐに使える活用事例の「条件付き書式ルール」は無事に設定できたでしょうか?
連載最後となる本記事では「条件付き書式ルール」を取り扱う際に気をつけたいことや、ChatGPTを活用したマスターのカギをご紹介します。
連載記事①~どんな機能で、どう役に立つ?
連載記事②~活用事例・予算達成状況の見える化
連載記事③~活用事例・記入漏れの防止
連載記事④~活用事例・プロジェクトの進捗管理
連載記事⑤~注意点とマスターのカギ ★現在の記事
こんな時はどうする?ルールを取り扱う際の注意点
「条件付き書式ルール」を設定するなかで「こんな時はどうすればいいんだろう?」と浮かんだ疑問があると思います。ここでは、ルールを取り扱う際に知っておくべき3つの注意点をご紹介します。
なお、ルールを変更する際は事前にバックアップをとっておくと安心です。リンククリックで気になる注意点の説明箇所までご移動ください。
条件付き書式ルールを編集・削除したいとき
「ルールを変更したいのに、ルールを設定した場所(セル/セル範囲)がみつからない...」そんな時は「ホーム」>「条件付き書式」>「ルールの管理」から、「条件付き書式ルールの管理」ダイアログボックスにアクセスしてください。設定中のルールを一覧で確認できるので、必要に応じてルールの編集や削除を行えます。
「ルールを設定したはずなのに、何も出てこない!」という方は、「条件付き書式ルールの管理」ダイアログボックスの「書式ルールの表示」プルダウンメニューから、「このワークシート」を選択してみてください。確認したいルールが一覧で表示されるようになります。
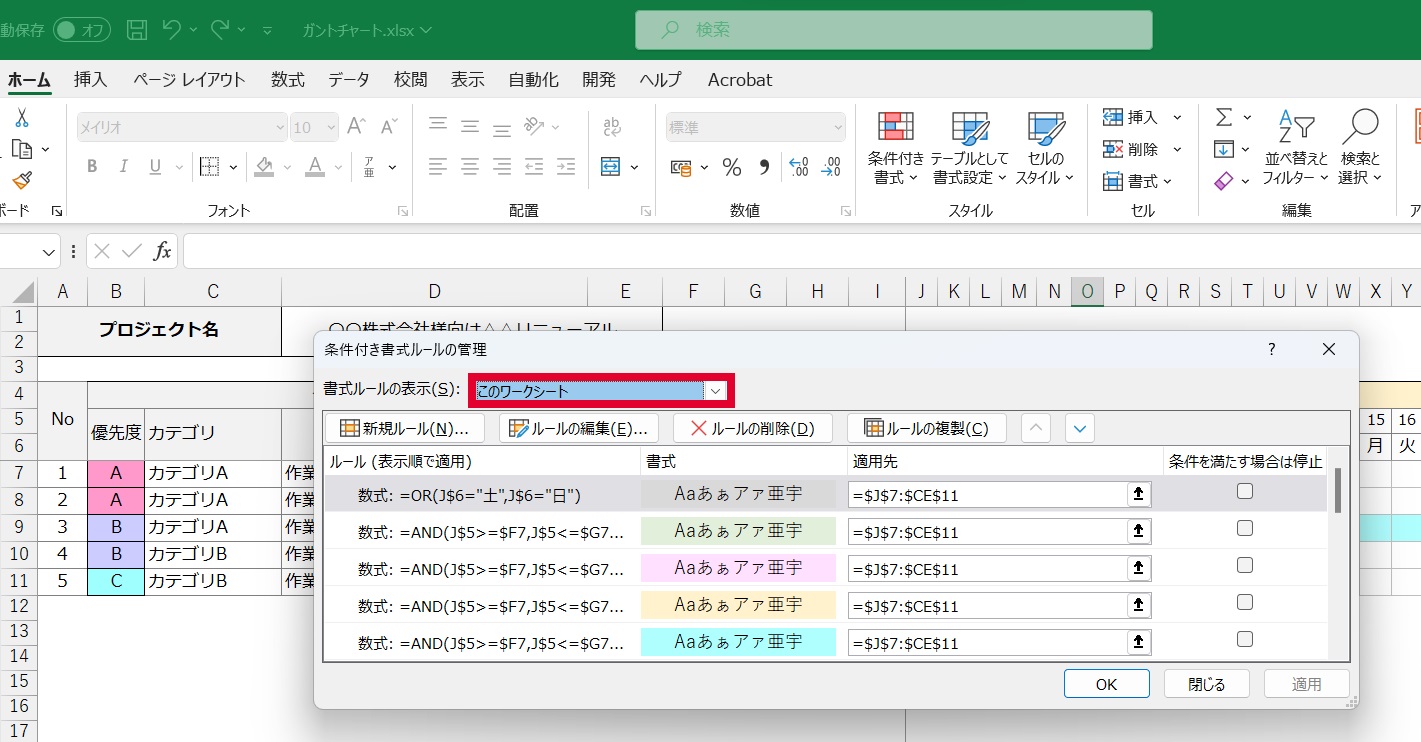
また、Excelの「ジャンプ機能」でも、条件付き書式ルールが設定されたセル/セル範囲を探すことができます。「ホーム」>「検索と選択」>「ジャンプ」(ショートカット:Ctrl+Gでも起動)を押すと、「ジャンプ」ダイアログボックスが現れます。
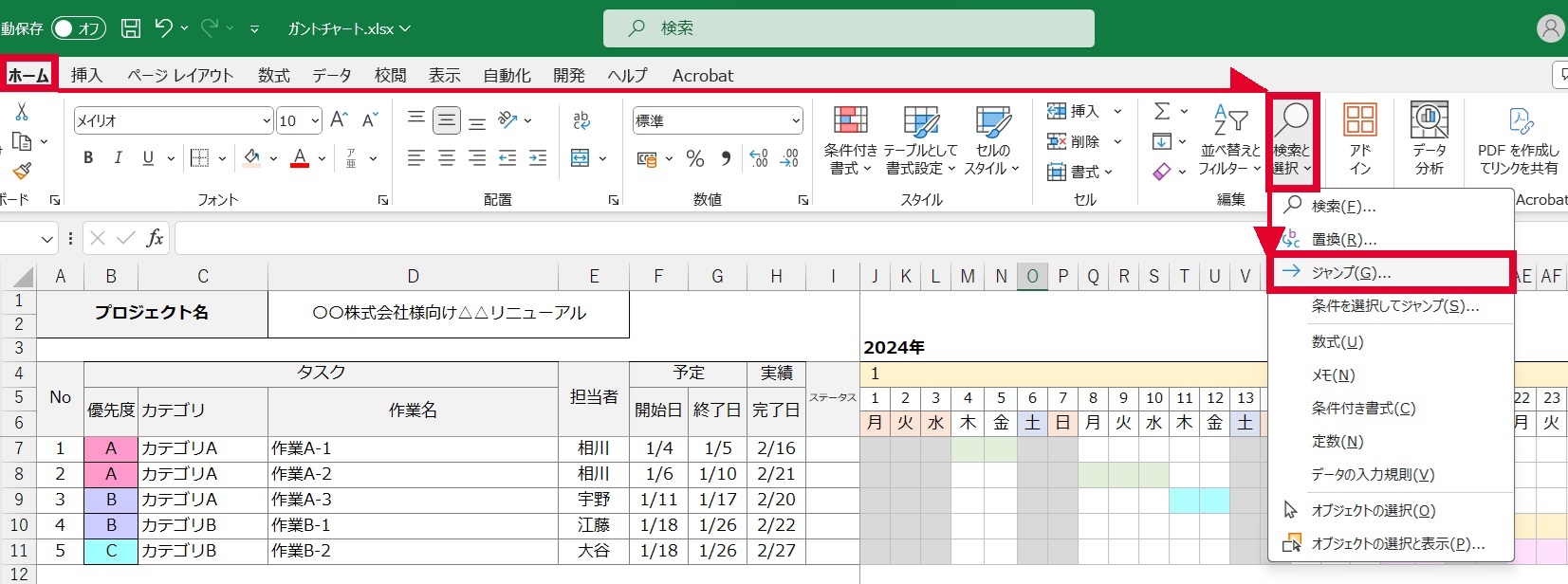
「ジャンプ」ダイアログボックス左下の「セル選択」を押し、選択オプションが現れたら右下の「条件付き書式」を選択して「OK」をクリックしてください。
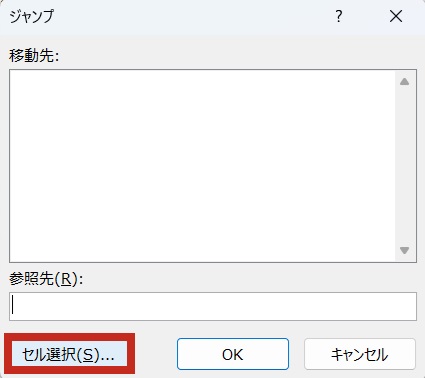
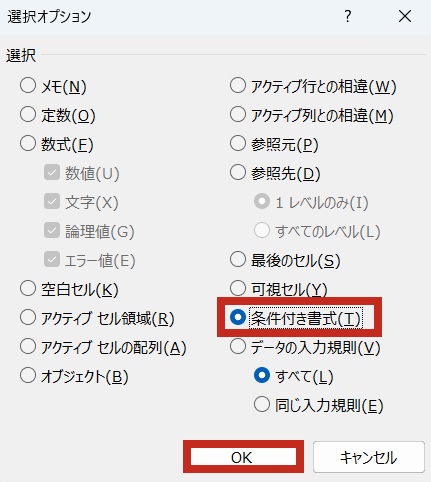
すると、条件付き書式ルールが設定されているセル/セル範囲が選択された状態になります。
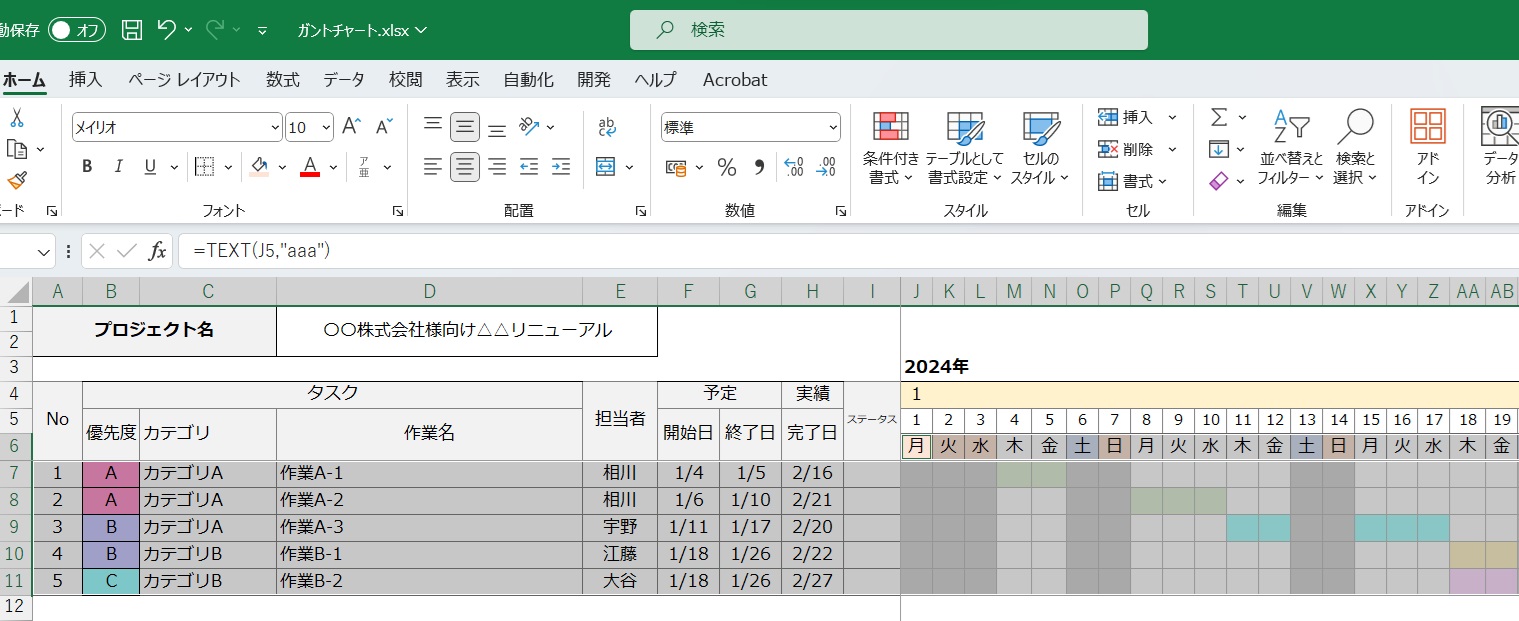
条件付き書式ルールに優先順位をつけたいとき
「同じセル/セル範囲に複数のルールを設定したけれど、優先順位(どのルールが優先適用されるのか)はどう設定すればいいの?」そんな時は、「ホーム」>「条件付き書式」>「ルールの管理」をクリックしてください。
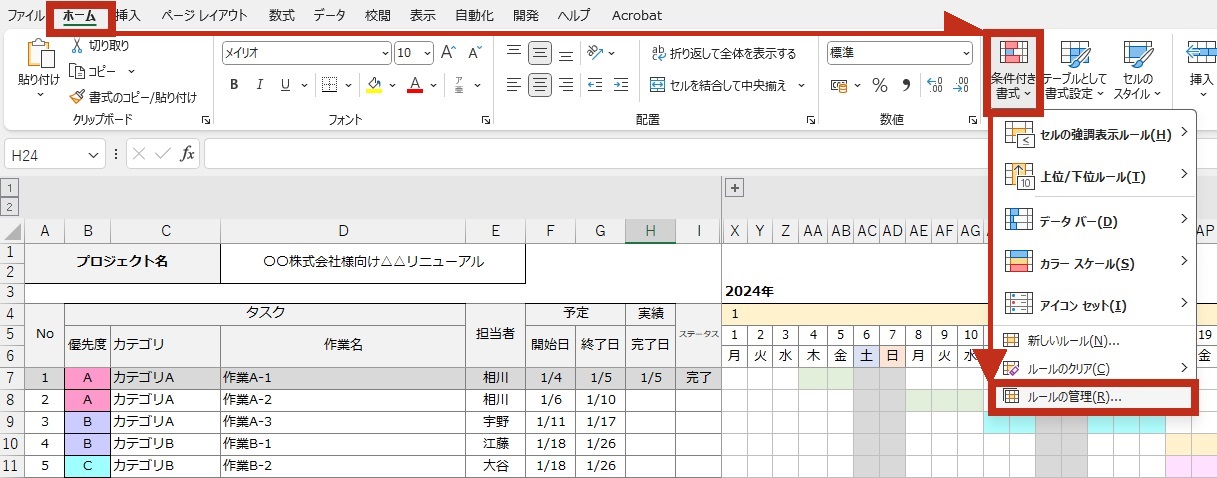
「条件付き書式ルールの管理」ダイアログボックスが現れますので、そこからルールの優先順位を変更できます。上にあるルールほど、優先して適用されます。優先順位を変更したいルールをクリックで選択し、△▽ボタンで並び替えてください。
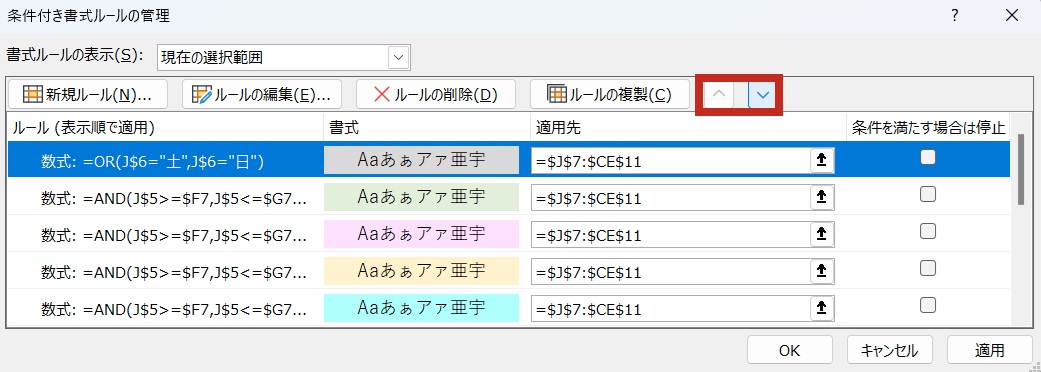
条件付き書式ルールの適用範囲を変えたいとき
特定のセル/セル範囲に設定したルールは「書式のコピー/貼り付け」で他のセル/セル範囲にも適用することができます。しかし、貼り付けるごとに新規ルール(内容は同じだけど指定範囲が異なるルール)として追加されていき、ファイルが重くなってしまいます。 左表から「書式のコピー/貼り付け」で右表に色付けルールを適用させると...
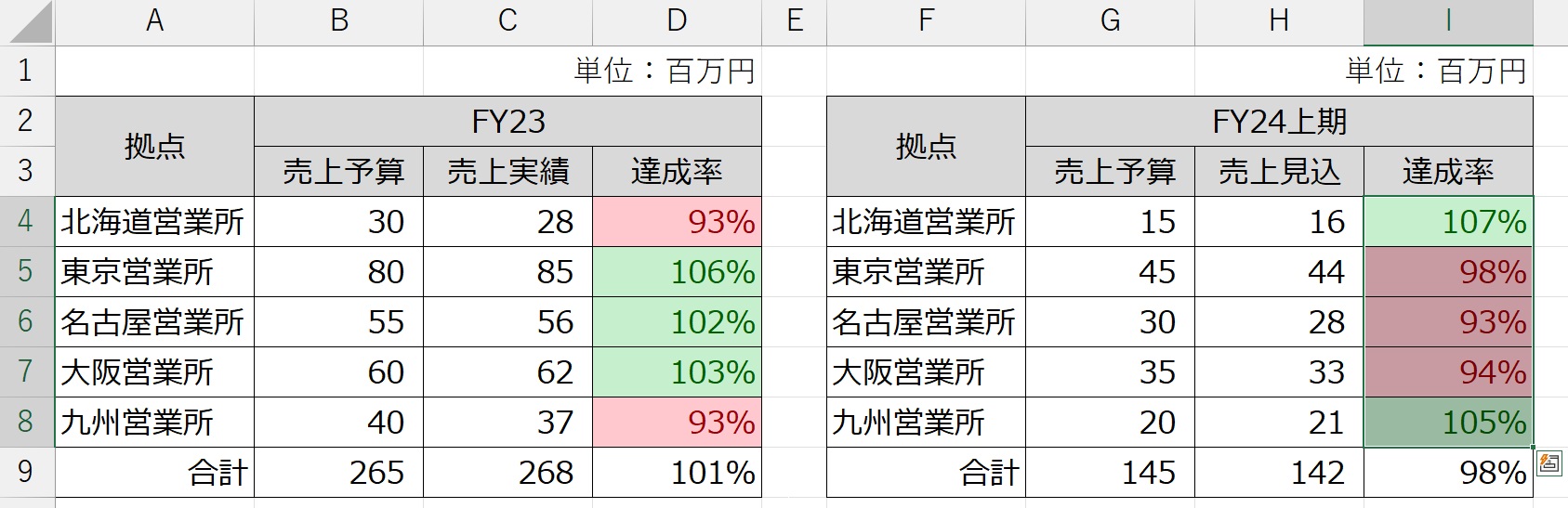
このように、適用先ごとにルールが増えていってしまいます。
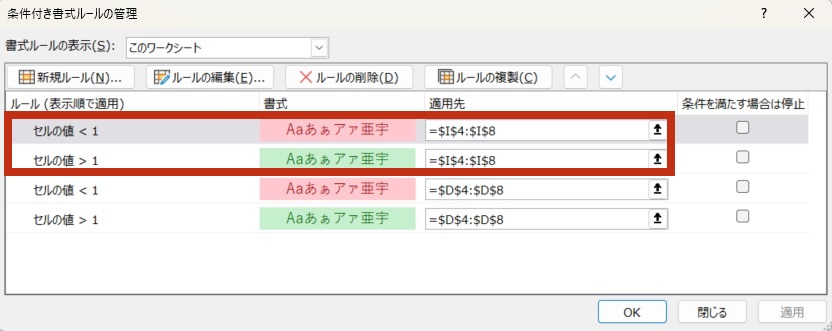
そのため同じルールを別のセル/セル範囲に適用させたい場合は、既存ルールの設定から適用範囲を変更する方法をおすすめします。まず「条件付き書式ルールの管理」ダイアログボックスから、増えてしまったルールを削除します。その上で、既存ルールの「適用先」から適用範囲を変更します。
右端の上矢印ボタンを押すとダイアログボックスが小さくなるので、ルールを適用させたいワークシート上のセル範囲を追加で選択し、適用範囲を変更してください。Ctrlキーを押しながら選択すると、もともとの適用先に加えて新しいセル/セル範囲を追加することができます。
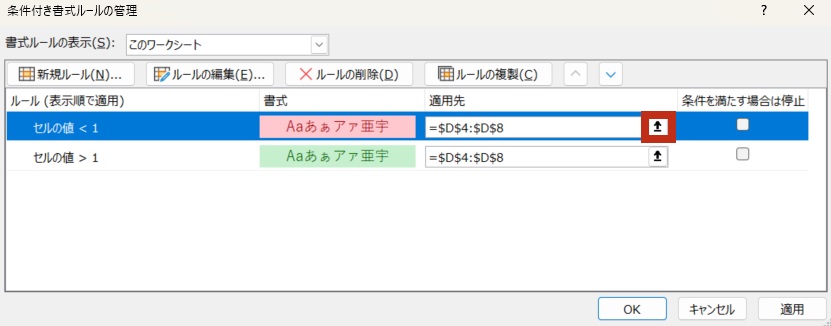
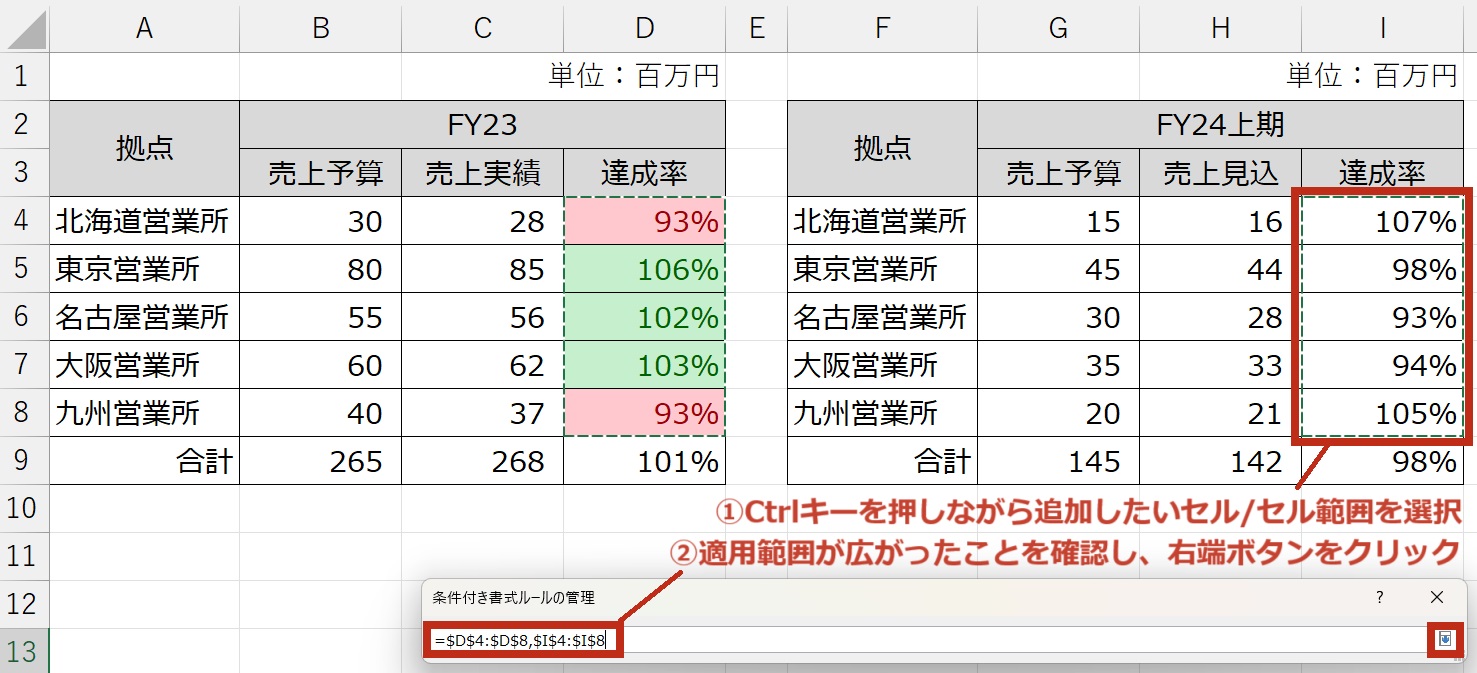
他のルールも同様に適用先を変更して、ルールを整理するのがおすすめです。
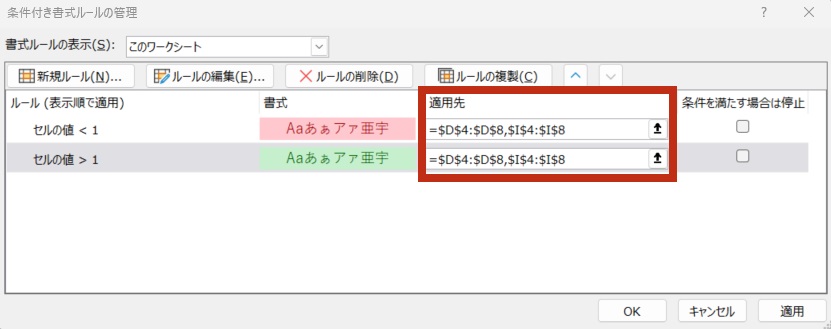
マスターのカギは「ChatGPT」?
Excel「条件付き書式」の設定が少し難しいと感じる方は、生成AIであるChatGPTの力を借りるのもおすすめです。
「条件付き書式で何ができるか分かったけど、いざ使う時に手順を忘れてしまった...」
「設定したい条件は明確なのに、どんな数式を入力すればいいか分からない...」
そんな時はChatGPTに聞いてみると、設定手順をガイドしてくれます。下図は筆者が実際に活用したときの画面です。誤って「データの入力規則ルール」を設定したいと入力してしまいましたが、ChatGPTが意図をくみ取って「条件付き書式」の設定方法を教えてくれました。
ルール設定に必要な数式も、Excelですぐに使える形※で提案してくれるため非常に便利です。
※下図の黒背景エリア右上の「Copy code」クリックで数式をコピーできます
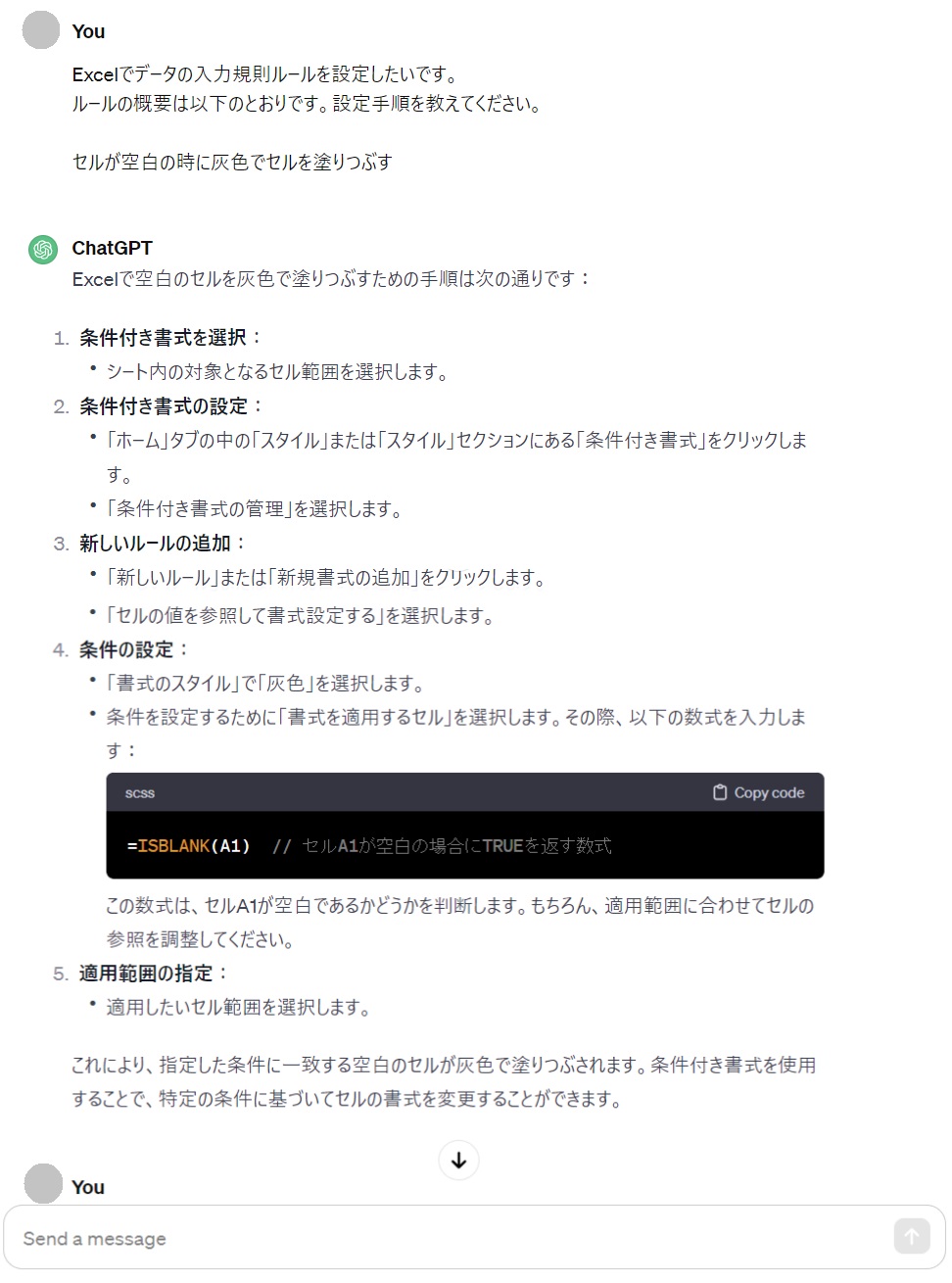
もちろん、求める回答を得るためには「説明スキル」が必要になりますし、常にベストな回答や数式が出力されるとは限りません。それでも、試行錯誤しながら考えるうえで、充分なヒントになるのではないでしょうか。
ChatGPTにどのような聞き方をすれば求める回答に近づくかを知りたい方は、おすすめのChatGPT研修がございますので、ぜひチェックしてみてください。
※上記研修の受講体験記はこちらからご覧いただけます。
最後に
連載記事『Excel「条件付き書式」で、もっと資料をわかりやすく!』はいかがでしたか?
ぜひ記事を繰り返しご覧いただきながら、実際に手を動かしてみてくださいね。
Excel「条件付き書式」とChatGPTを駆使して、2024年の魅力的な資料づくりにお役立てください!
Excel「条件付き書式」で、もっと資料をわかりやすく!
連載記事①~どんな機能で、どう役に立つ?連載記事②~活用事例・予算達成状況の見える化
連載記事③~活用事例・記入漏れの防止
連載記事④~活用事例・プロジェクトの進捗管理
連載記事⑤~注意点とマスターのカギ ★現在の記事
※本記事は2025年03月07日現在の情報です。
おすすめ公開講座
関連ページ

研修会社インソースのAI(人工知能)研修一覧です。当社では、AI入門から現場活用、開発まで、職種や階層ごとにオススメプログラムを分類してご用意しています。基礎知識の習得、現場で活用するために必要な「コスト・成果・精度」の考え方、Microsoft AzureのMachine LearningやPython言語といったツールを使ったモデル構築のための演習まで、豊富なラインナップがございます。
似たテーマの記事
2025 AUTUMN
Vol.17 企業課題を解決
Vol.17は、「企業課題解決」がテーマです。労働人口の減少など企業を取り巻く環境が大きく変化する中で、 成長し続けるために経営戦略や人事戦略を改めて考えていくことが求められます。 本誌では、企業インタビューによるDX人財育成の事例や人的資本経営をサポートするソリューション事例をご紹介しております。
Index
2024 WINTER
DXpedia® 冊子版 Vol.3
Vol.3は「普及期に入ったAI」がテーマです。AI活用を見据え管理職2,200人を対象とする大規模なDX研修をスタートさせた三菱UFJ銀行へのインタビューや、AIの歴史と現在地に光を当てる記事、さらに因果推論や宇宙ビジネスといった当社の新しい研修ジャンルもご紹介しています。
Index
-
冊子限定
【巻頭対談】管理職2,200人のDX研修で金融人材をアップデートする
-
冊子限定
ChatGPTが占う2025年大予測
-
冊子限定
AI研究がノーベル賞ダブル受賞
-
冊子限定
チョコとノーベル賞の謎
-
冊子限定
宇宙ビジネスの将来
-
冊子限定
【コラム】白山から宇宙へ~衛星の電波を自宅でとらえた
2024 AUTUMN
DXpedia® 冊子版 Vol.2
『DXpedia®』 Vol.2は「サイバーセキュリティの今」を特集しています。我が国トップ水準のリスク関連コンサルティング会社であるMS&ADインターリスク総研の取締役に組織の心構えをうかがいました。このほかサイバー攻撃やセキュリティの歴史を当社エグゼクティブアドバイザーがひもといています。
Index
-
PICKUP
【巻頭対談】サイバー攻撃への備え 従業員教育が欠かせない
-
冊子限定
「復旧まで1カ月以上」が2割〜国内のランサムウェア被害調査
-
PICKUP
サイバーセキュリティ今昔物語
-
冊子限定
DXpediaⓇ人気記事
-
冊子限定
【コラム】白山から宇宙へ~アポロが生んだ技術の大変革
2024 SUMMER
DXpedia® 冊子版 Vol.1
IDAの新しい冊子『DXpedia®』が誕生しました。創刊号の特集は「ChatGPT時代」。生成系AIを人間の優秀な部下として活用するための指示文(プロンプト)の例を始め、Web版のDXpediaで人気を集めた記事を紹介、さらに宇宙に関するコラムなどを掲載しています。
Index
-
冊子限定
プロンプトでAIをあやつる~前提や体裁を正しく指示して完成度UP!
-
冊子限定
AIそれはデキる部下~インソースグループの生成系AI研修
-
冊子限定
AIと作る表紙デザイン~生成系AIを有能なアシスタントにしよう
-
冊子限定
【コラム】白山から宇宙へ~未来を切り拓くSX(
-
冊子限定
DXpediaⓇ人気記事
2023 AUTUMN
Vol.12 今日からはじめるDX
Vol.12は「中堅・成長企業でのDXの進め方」がテーマです。他社リソースを上手に活用するために身につけたい「要求定義と要件定義」を解説しました。 2人の「プロの目」によるDXの取組みへのヒントに加え、身近なアプリではじめるDXを活用事例とともに紹介します。DXお悩みQ&Aでは、中小・成長企業特有の事例を取り上げました。DXをはじめるなら「今」です。
Index
2023 SPRING
Vol.11 DX革命 第二章~着手から実践へ
vol.4の続刊であるVol.11は「DX革命の実践」がテーマです。 本誌の前半ではDXの課題を4段階に整理し、各段階の解決策である研修プランを掲載しています。 後半では弊社が研修を通じてDXを支援した、各企業様の事例と成果を紹介しています。自社のDX実践に際して、何がしかの気づきを得られる内容となっています。
Index
2020 WINTER
Vol.04 DX革命
Vol.04はDX推進のための効果的な手法がテーマです。DXは喫緊の経営課題である一方、IT人材不足や高いシステム導入コストにより実現が難しいと捉えられがちです。そこで本誌では、今いる人材で低コストに推進するDXについてご紹介しております。
Index
お問合せ
まずはお電話かメールにてお気軽にご相談ください
お電話でのお問合せ
03-5577-3203